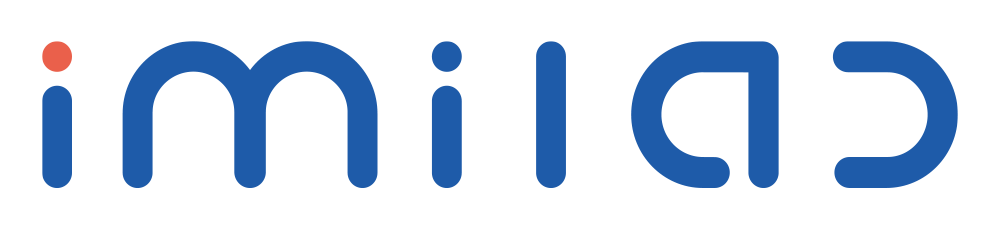Bulid a Safer home
together.
Care for your property and loved ones without all the fuss.
Support CenterFrequently Asked Questions
Xiaomi/Mi Home app1. Check Wi-Fi Frequency Band: Ensure your camera supports the same Wi-Fi frequency band as your router. Some cameras only support 2.4 GHz networks, not 5 GHz.
2. Move Closer to the Router: Bring the camera closer to the Wi-Fi router during the setup process to ensure a strong signal.
3. Check Wi-Fi Password: Please ensure that the Wi-Fi network has been set with a password, as the product does not support connect to an unencrypted network; and please ensure that the Wi-Fi network does not require secondary identity password verification.
4. Check Phone settings: Please check in the phone settings to see if the APP has been granted network connection permissions.
5. Use a Different Device: Try using a different smartphone, tablet, or computer to add the camera to the Wi-Fi network.
1. Network Consistency: Make sure both your smartphone and the camera are connected to the same Wi-Fi network. This is crucial for establishing a direct and stable connection.
2. Internet Access: Check that your Wi-Fi network is fully operational and has no issues connecting to the internet. A stable internet connection is essential for device connectivity.
3. Status Indicator Check: Look for the status indicator light on the camera. It should be blinking normally. If it's constantly on, perform a factory reset on the camera and try the binding process again.
4. Optimal Positioning: If the signal strength is a concern, move the camera closer to the router. A stronger signal can resolve connection issues during the binding process.
5. Mobile Hotspot Test: As a diagnostic step, try binding the camera using your phone's mobile hotspot. If the camera connects successfully, it suggests a problem with the router that may require a reset.
Firmware Update: Ensure that your camera's firmware is up to date. Manufacturers often release updates to fix bugs and improve connectivity.
6. Contact Support: If all else fails, reach out to the customer support at help@imilab.com. We will provide device-specific advice or identify any known issues.
Remember, these steps are designed to guide you through the most common fixes for camera connectivity issues. If the problem persists, professional assistance may be needed.
1. Please make sure that the current WiFi network can connect to the internet normally.
2. Please position your phone's camera 5 to 10 cm away from the QR code, ensure there is ample lighting, and rescan the code.
1. Please confirm you are using the correct app.
2. The current device is not supported in your region. Please contact the seller for assistance.
We offer a wide range of premium lens solutions for all vision needs. Simply select the option that best describes your lifestyle and you will be presented with recommended lenses and lens treatments that meet your needs.
We are sorry, but a contact lens prescription can only be used to order contact lenses since the numbers can vary from a glasses prescription. Please contact the doctor who issued your contact lens prescription to get an up-to-date eyeglass prescription on file.
Here are some rules of thumb: Your pupils should be near the center of the lens. The lenses shouldn’t extend past the side of your face. Your eyebrows should not be inside the glasses. When you smile, your cheeks don’t push the frames up. And the frames shouldn’t slide down your nose.
1. Check Network Connection: Ensure you have a stable and high-speed internet connection. Video stuttering and desynchronization often occur due to slow or unstable internet.
2. Update Firmware and Software: Make sure your camera’s firmware and the viewing app/software are up-to-date. Manufacturers frequently release updates to fix bugs and improve performance.
3. Reduce Streaming Quality: Lower the video resolution in the app settings. High-definition streaming requires more bandwidth, and reducing the quality can help smooth playback.
4. Close Other Applications: Close any unnecessary apps or programs that might be using up bandwidth or processing power on your device.
5. Check Camera Placement: Ensure your camera has a strong Wi-Fi signal. If it’s too far from the router, consider moving it closer or using a Wi-Fi extender.
6. Use Ethernet Connection: If possible, connect your camera directly to the router using an Ethernet cable for a more stable connection.
7. Restart Devices: Restart your camera, router, and the device you are using to view the footage. This can often resolve temporary issues.
8. Check for Interference: Other electronic devices or physical obstructions can interfere with your Wi-Fi signal. Ensure there are minimal obstructions between your router and the camera.
1. Please check if the network connection of the device and the phone is functioning properly.
2. Try switching networks and reconnecting to see if that resolves the issue.
3. Close the APP from the background and then re-launch it to check if the screen loads normally.
4. Please check if the device's status light is working correctly. If the yellow light is on continuously, please contact our technical support at help@imilab.com for help.
The issue might be due to poor network conditions or the device being powered off:
1. Please ensure the device is properly powered and try restarting it by unplugging and plugging it back in.
2. Check if the WiFi the device is connected to can access the internet normally.
3. If the WiFi password has been changed, please reset the device and re-bind it.
4. Confirm whether the camera has a memory card inserted. Remove the memory card to see if the device still goes offline, as some low-quality memory cards can cause the camera to go offline.
1. Please go into the camera settings and tap on "Pan-Tilt Calibration."
2. Please restart or reset the camera and check if the pan-tilt mechanism is working.
1. Please check if the tracking feature has been activated.
2. Please check if the cruise function has been enabled.
3. The camera will automatically calibrate the pan-tilt when it restarts, which might be mistakenly perceived as the pan-tilt rotating on its own.
4. Please check if the camera has been shared with other users; their operation of the pan-tilt might be mistakenly thought as automatic rotation.
1. Clean the camera lens.
2. Switch the resolution of the video feed within the APP.
3. Restart the APP or reset the camera.
1. Please make sure that the home monitoring is turned on and the relevant settings are configured.
2. Please check if the Wi-Fi is connecting to the internet normally.
1. Please format the SD card to FAT32 format, power off the camera, insert the SD card, and then power it back on.
2. Please insert the SD card into a computer to check if the SD card is damaged.
3. Please try a different SD card, and make sure to use a card from a reputable brand.
1. It could be due to an abnormal mobile network; check your phone's network connection.
2. The network at the camera's end might be poor, making it unable to read the data (usually, in this case, the live feed is also unable to load or is very choppy).
Please purchase a high-speed standard SD card marked with class 10, U1, U3. The camera supports a maximum capacity of 256GB.
For a 4MP camera:
32GB: Approximately 1.9 days
64GB: Approximately 3.8 days
128GB: Approximately 7.6 days
256GB: Approximately 15 days
For a 3MP camera:
32GB: Approximately 2.5 days
64GB: Approximately 5 days
128GB: Approximately 10 days
256GB: Approximately 20 days
For a 2MP camera:
32GB: Approximately 3.8 days
64GB: Approximately 7.6 days
128GB: Approximately 15 days
256GB: Approximately 1 month
Note: The actual recording time can vary significantly based on the environment in which the camera is used. The data provided is for reference only.
1. During the call, please try to keep the phone and the device in different spaces, and stay more than 10 meters away from the device, as howling caused by echoes from close-range calls is a normal phenomenon.
2. If there are many electronic products near the device, electromagnetic interference may occur, which could lead to howling, noise, and other issues during voice calls.
1. Check if the home monitoring section has recorded event videos.
2. Uninstall and reinstall the app.
3. It might be a background compatibility issue with Android phones; try using a different phone.
1. Check Wi-Fi Frequency Band: Ensure your camera supports the same Wi-Fi frequency band as your router. Some cameras only support 2.4 GHz networks, not 5 GHz.
2. Move Closer to the Router: Bring the camera closer to the Wi-Fi router during the setup process to ensure a strong signal.
3. Check Wi-Fi Password: Please ensure that the Wi-Fi network has been set with a password, as the product does not support connect to an unencrypted network; and please ensure that the Wi-Fi network does not require secondary identity password verification.
4. Check Phone settings: Please check in the phone settings to see if the APP has been granted network connection permissions.
5. Use a Different Device: Try using a different smartphone, tablet, or computer to add the camera to the Wi-Fi network.
1. Network Consistency: Make sure both your smartphone and the camera are connected to the same Wi-Fi network. This is crucial for establishing a direct and stable connection.
2. Internet Access: Check that your Wi-Fi network is fully operational and has no issues connecting to the internet. A stable internet connection is essential for device connectivity.
3. Status Indicator Check: Look for the status indicator light on the camera. It should be blinking normally. If it's constantly on, perform a factory reset on the camera and try the binding process again.
4. Optimal Positioning: If the signal strength is a concern, move the camera closer to the router. A stronger signal can resolve connection issues during the binding process.
5. Mobile Hotspot Test: As a diagnostic step, try binding the camera using your phone's mobile hotspot. If the camera connects successfully, it suggests a problem with the router that may require a reset.
Firmware Update: Ensure that your camera's firmware is up to date. Manufacturers often release updates to fix bugs and improve connectivity.
6. Contact Support: If all else fails, reach out to the camera's customer support at help@imilab.com. We will provide device-specific advice or identify any known issues.
Remember, these steps are designed to guide you through the most common fixes for camera connectivity issues. If the problem persists, professional assistance may be needed.
1. Please make sure that the current WiFi network can connect to the internet normally.
2. Please position your phone's camera 5 to 10 cm away from the QR code, ensure there is ample lighting, and rescan the code.
1. Please confirm you are using the correct app.
2. The current device is not supported in your region. Please contact the seller for assistance.
We offer a wide range of premium lens solutions for all vision needs. Simply select the option that best describes your lifestyle and you will be presented with recommended lenses and lens treatments that meet your needs.
We are sorry, but a contact lens prescription can only be used to order contact lenses since the numbers can vary from a glasses prescription. Please contact the doctor who issued your contact lens prescription to get an up-to-date eyeglass prescription on file.
Here are some rules of thumb: Your pupils should be near the center of the lens. The lenses shouldn’t extend past the side of your face. Your eyebrows should not be inside the glasses. When you smile, your cheeks don’t push the frames up. And the frames shouldn’t slide down your nose.
1. Check Network Connection: Ensure you have a stable and high-speed internet connection. Video stuttering and desynchronization often occur due to slow or unstable internet.
2. Update Firmware and Software: Make sure your camera’s firmware and the viewing app/software are up-to-date. Manufacturers frequently release updates to fix bugs and improve performance.
3. Reduce Streaming Quality: Lower the video resolution in the app settings. High-definition streaming requires more bandwidth, and reducing the quality can help smooth playback.
4. Close Other Applications: Close any unnecessary apps or programs that might be using up bandwidth or processing power on your device.
5. Check Camera Placement: Ensure your camera has a strong Wi-Fi signal. If it’s too far from the router, consider moving it closer or using a Wi-Fi extender.
6. Use Ethernet Connection: If possible, connect your camera directly to the router using an Ethernet cable for a more stable connection.
7. Restart Devices: Restart your camera, router, and the device you are using to view the footage. This can often resolve temporary issues.
8. Check for Interference: Other electronic devices or physical obstructions can interfere with your Wi-Fi signal. Ensure there are minimal obstructions between your router and the camera.
1. Please check if the network connection of the device and the phone is functioning properly.
2. Try switching networks and reconnecting to see if that resolves the issue.
3. Close the APP from the background and then re-launch it to check if the screen loads normally.
4. Please check if the device's status light is working correctly. If the yellow light is on continuously, please contact our technical support at help@imilab.com for help.
The issue might be due to poor network conditions or the device being powered off:
1. Please ensure the device is properly powered and try restarting it by unplugging and plugging it back in.
2. Check if the WiFi the device is connected to can access the internet normally.
3. If the WiFi password has been changed, please reset the device and re-bind it.
4. Confirm whether the camera has a memory card inserted. Remove the memory card to see if the device still goes offline, as some low-quality memory cards can cause the camera to go offline.
1. Please go into the camera settings and tap on "Pan-Tilt Calibration."
2. Please restart or reset the camera and check if the pan-tilt mechanism is working.
1. Please check if the tracking feature has been activated.
2. Please check if the cruise function has been enabled.
3. The camera will automatically calibrate the pan-tilt when it restarts, which might be mistakenly perceived as the pan-tilt rotating on its own.
4. Please check if the camera has been shared with other users; their operation of the pan-tilt might be mistakenly thought as automatic rotation.
1. Clean the camera lens.
2. Switch the resolution of the video feed within the APP.
3. Restart the APP or reset the camera.
1. Please make sure that the home monitoring is turned on and the relevant settings are configured.
2. Please check if the Wi-Fi is connecting to the internet normally.
1. Please format the SD card to FAT32 format, power off the camera, insert the SD card, and then power it back on.
2. Please insert the SD card into a computer to check if the SD card is damaged.
3. Please try a different SD card, and make sure to use a card from a reputable brand.
1. It could be due to an abnormal mobile network; check your phone's network connection.
2. The network at the camera's end might be poor, making it unable to read the data (usually, in this case, the live feed is also unable to load or is very choppy).
Please purchase a high-speed standard SD card marked with class 10, U1, U3. The camera supports a maximum capacity of 256GB.
For a 4MP camera:
32GB: Approximately 1.9 days
64GB: Approximately 3.8 days
128GB: Approximately 7.6 days
256GB: Approximately 15 days
For a 3MP camera:
32GB: Approximately 2.5 days
64GB: Approximately 5 days
128GB: Approximately 10 days
256GB: Approximately 20 days
For a 2MP camera:
32GB: Approximately 3.8 days
64GB: Approximately 7.6 days
128GB: Approximately 15 days
256GB: Approximately 1 month
Note: The actual recording time can vary significantly based on the environment in which the camera is used. The data provided is for reference only.
1. During the call, please try to keep the phone and the device in different spaces, and stay more than 10 meters away from the device, as howling caused by echoes from close-range calls is a normal phenomenon.
2. If there are many electronic products near the device, electromagnetic interference may occur, which could lead to howling, noise, and other issues during voice calls.
1. Check if the home monitoring section has recorded event videos.
2. Uninstall and reinstall the app.
3. It might be a background compatibility issue with Android phones; try using a different phone.
Video Tutorials
From installation to tips and tricks on how to protect every corner of your home.
APP Download
Effortlessly control your cameras from smartphone, tablet, or computer.
Product Manual
Access detailed instructions and specifications for your device.
Firmware Update
Keep your camera's firmware up to date to ensure optimal performance.
Still need help?
Please send email to help@imilab.com or leave message here.