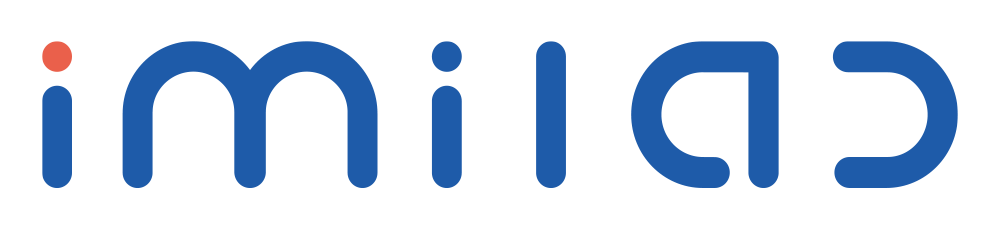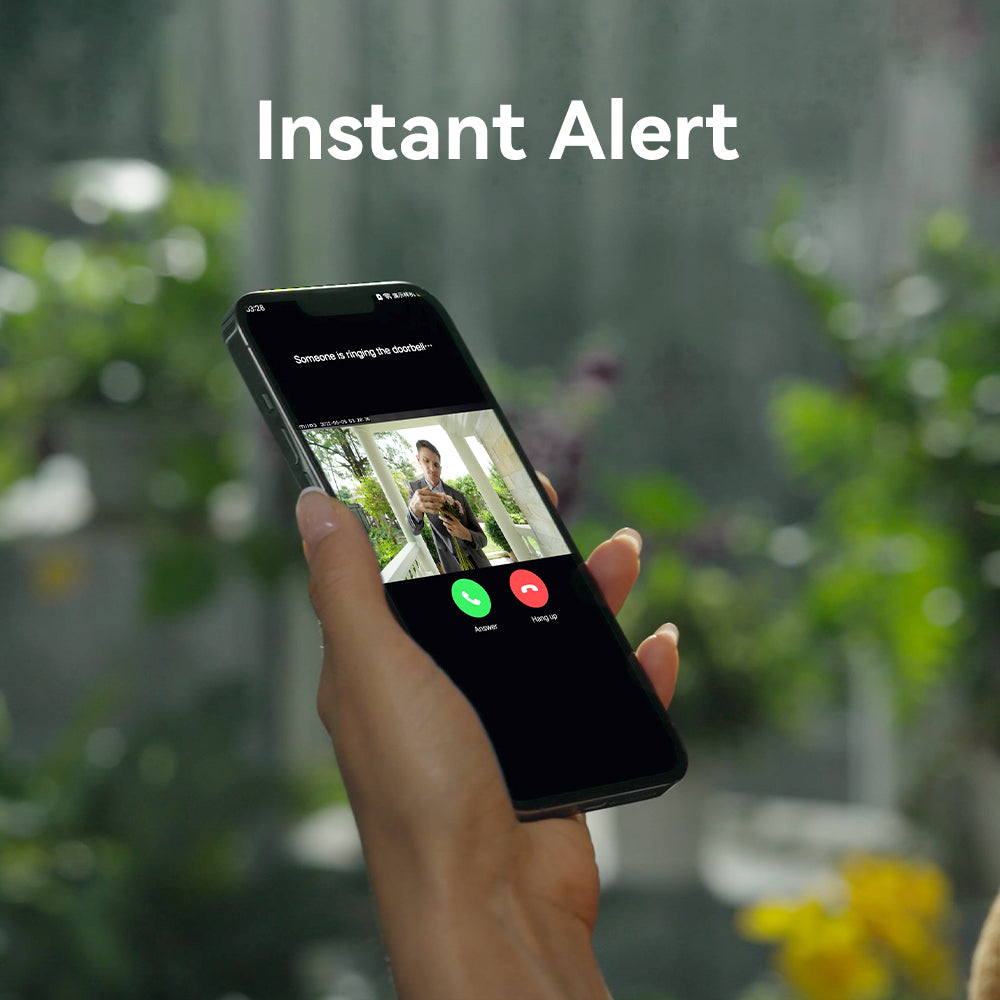

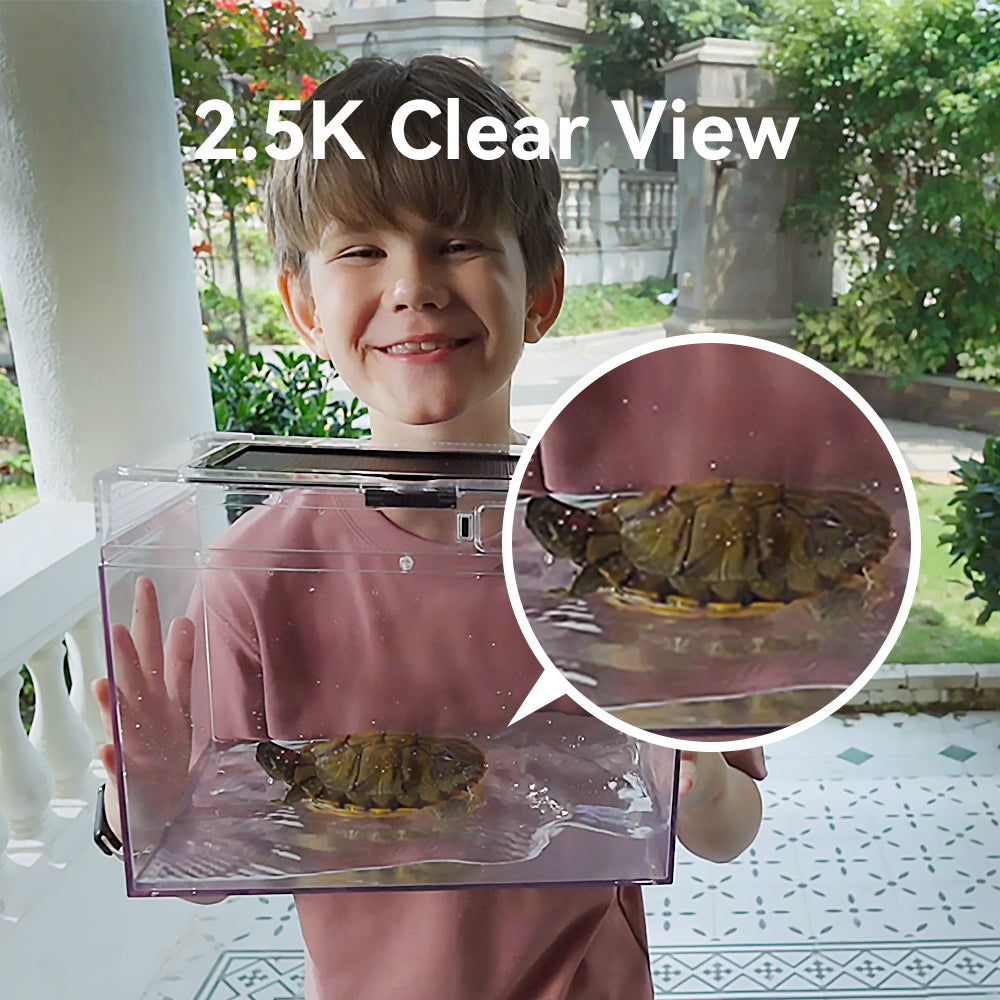
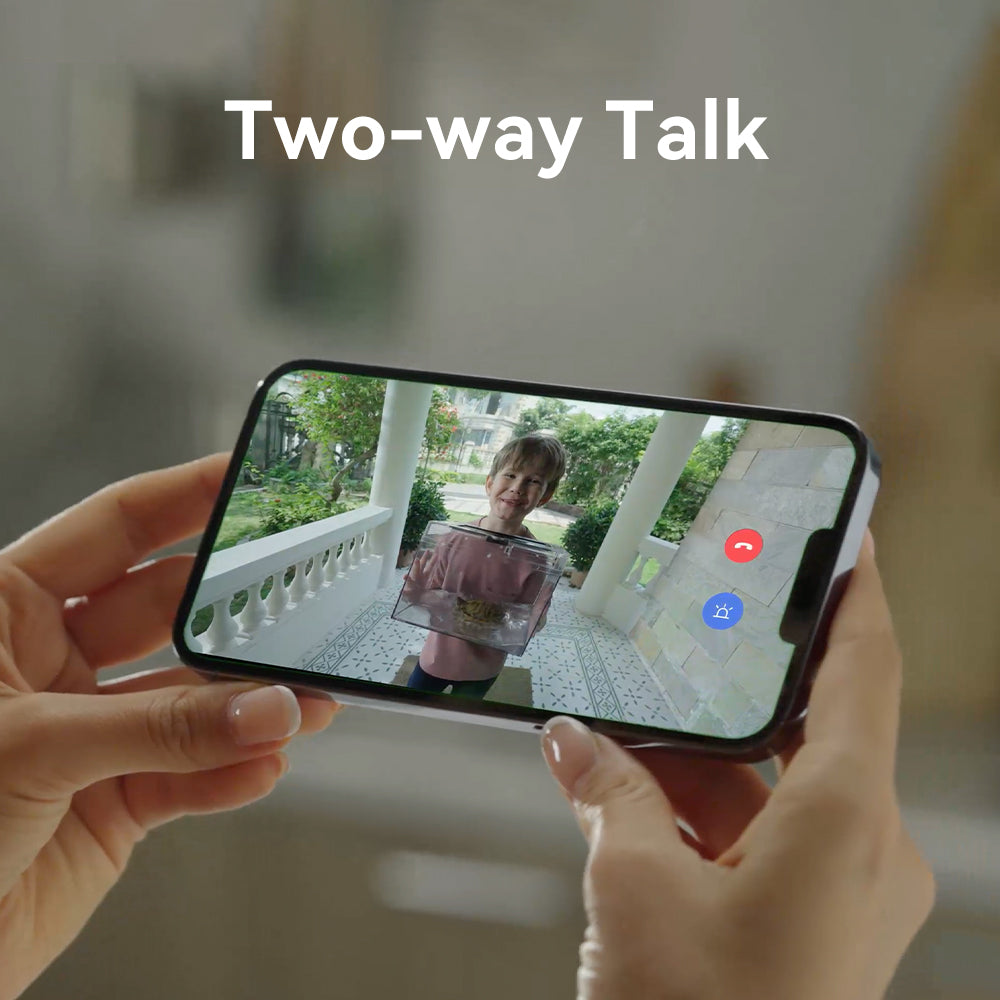
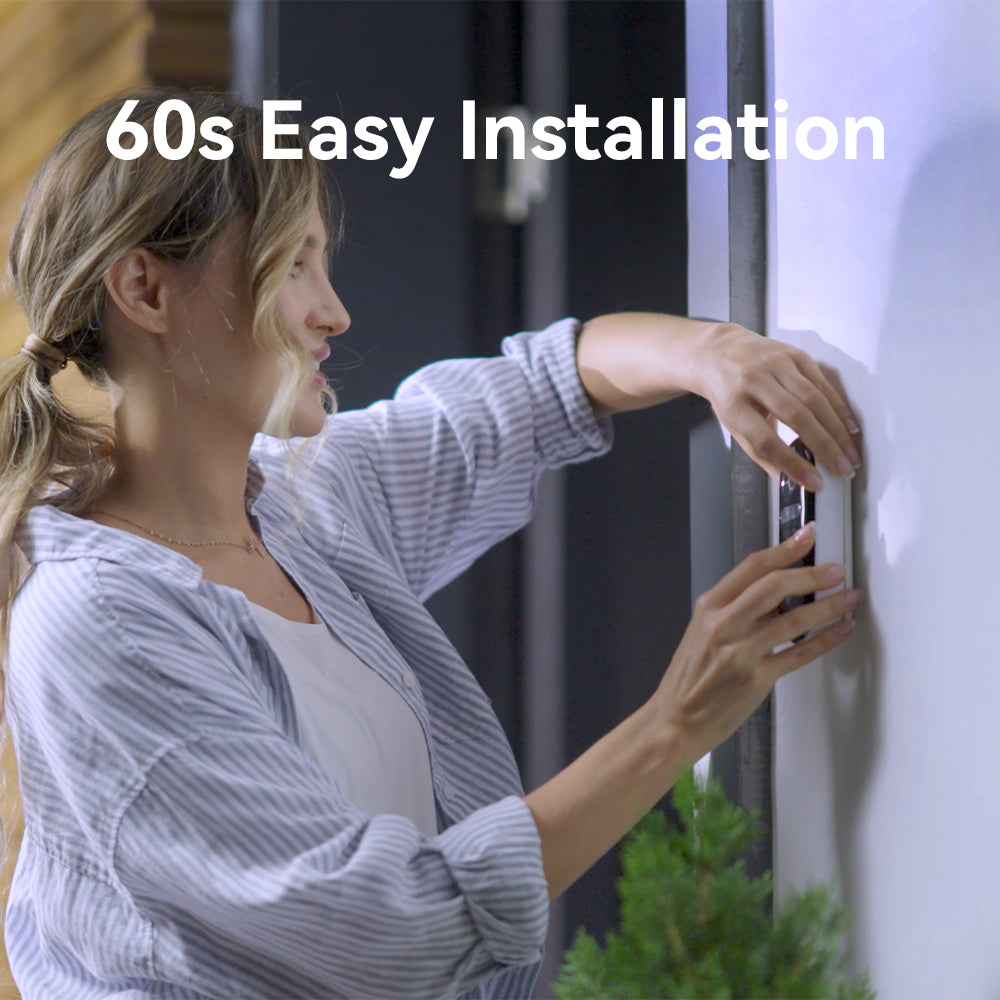
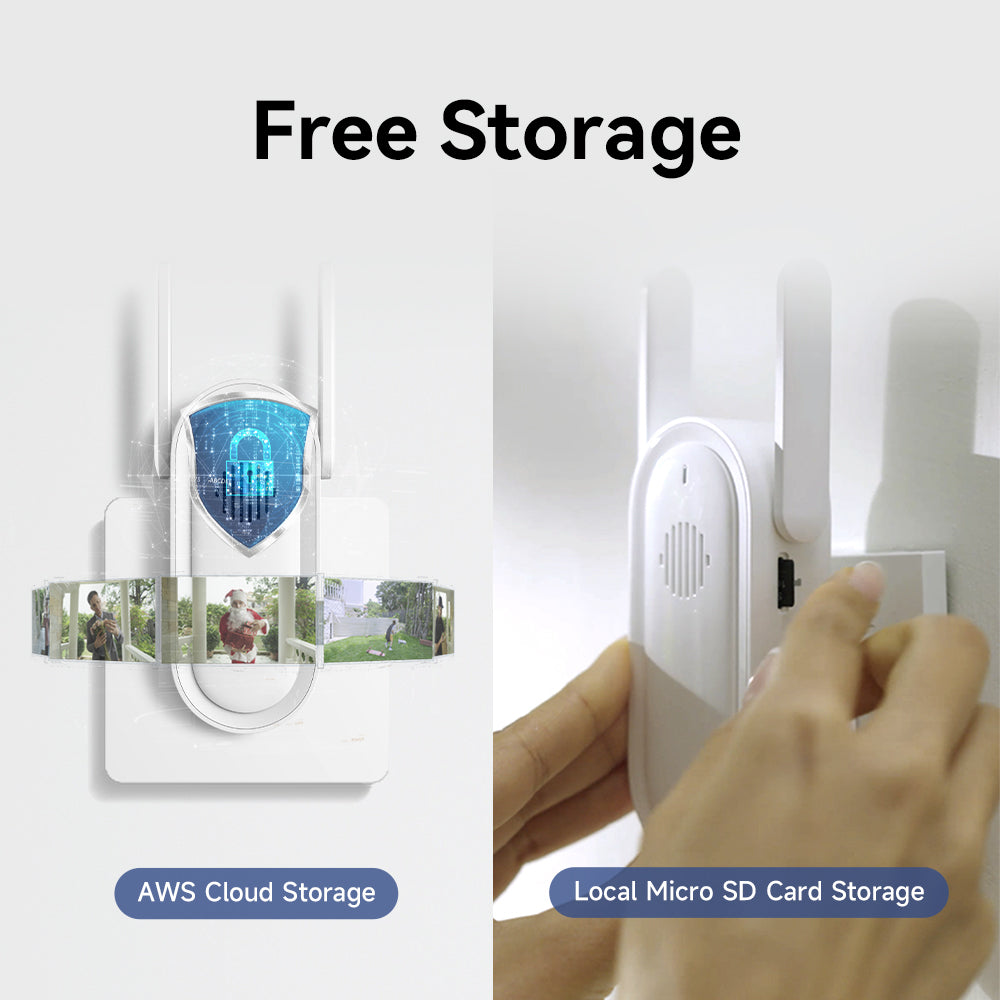

IMILAB 2.5K WiFi Battery Video Doorbell
As one of the fastest-responding smart doorbells in the world, the IMILAB video doorbell features the most advanced PIR Sensor and built-in AI Technology, enabling you to talk to visitors or couriers in real time. Adopts the most advanced 4MP HD camera with a 150° ultra-wide viewing angle, IMILAB allows you to see clearly what is going on outside your door no matter day or night. Give you the ultimate guard!
*Buy now and enjoy 15 months of free cloud storage.
Features
- Instant Alert
- 4MP/2.5K Superior Vision
- 5200mAh Battery, 1 Charge =6 Months
- 150° Wide Field of View
- On-Device Human Detection
- Key Area Detection
- Accurate and Customizable Alert
- 60s Easy Installation
- Corner Kit to Angle the Doorbell Easily
- IP66 Weather Resistance
- Work with Google Assistant and Amazon Alexa
- Multiple Storage Options- Local MicroSD Card Storage & Cloud Storage
- FREE 30-day Cloud Storage for 3 Months
- Video Compression H.265/H.264
Gold Winner of K-Design Award 2022
Package List
- IMILAB Video Doorbell
- Mounting Bracket
- Screw Hole Positioning Card
- 15° Mounting Wedge
- Micro-USB Charging Cable
- Doorbell Detaching Pin
- Mounting Screws and Anchors
- IMILAB Smart Hub
*Christmas Season Sale: 2 Items 10% Off, 3 Items 15% Off, 5 Items 20% Off, 6 Items 30% Off

📣【Note】NEW YEAR SALE IS ONGOING. BUY IT NOW, GRAB THE BEST PRICE, AND GET FREE ONE-YEAR CLOUD STORAGE!
1. The FREE ONE-YEAR CLOUD STORAGE will be automatically activated after you connect the video doorbell to Imilab Home app. You can check it on the menu of 'IMI Cloud' on the app.
2. It's the Global Version with a US plug or an EU plug.
3. Please charge the doorbell for 1 hour or above before first use.
4. The doorbell is using the Imilab Home app, not the Mihome app.







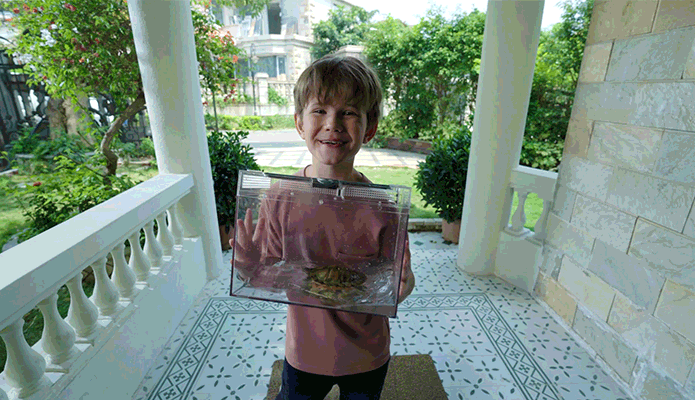








FAQ
Please place the doorbell at least 1.2m (48") high off the ground for optimal viewing results.
Placing your video doorbell properly is important in order to monitor the area you want. The proper positioning of your video doorbell depends on a number of factors including the layout of your yard, the distance from the front door to the street, objects within the Doorbell's field of view, the height of the door, and more. For better monitoring performance, follow the instructions to confirm the position.
1. Measure the height to place the Doorbell so it can have a full view of visitors. Video doorbells typically need to be positioned higher than traditional doorbells. You can roughly test the view via the app. The Doorbell has a 150° view angle, so you will need to test how to mount it for the best view.
2. Confirm the angle of view available for monitoring. As the Doorbell integrates the monitor function, setting up a good angle for the doorbell viewing is important. If the angle of the doorbell's field of view covers the area outside your door, use the 15° Mounting Widget as a supplementary mounting bracket.3. Find a good mounting spot. If you want to place the doorbell close to the sidewall, make sure the wall doesn't show up in the field of view. A close wall will reflect IR light and make night vision blurry.
The doorbell comes with a mounting bracket and you can install the mounting bracket via screws and included anchors. Please make sure to set up the imilab app on your phone so you can view if your doorbell camera is showing you the area that you want to cover.
Yes, the battery doorbell connects to the Internet through Hub. It cannot connect to the router directly.
In theory, the hub can be 50ft from the WI-Fi router. The actual range will vary depending on a number of factors such as the thickness of walls, obstacles inside the house, and the location of the router.
Usually, the hub can be 20-30ft from the doorbell.The actual range will vary depending on a number of factors such as the thickness of walls, obstacles inside the house, and the location of the router.
The connection is that the hub connects with the router via WiFi connection, then doorbells can connect with the hub via their own Wi-Fi.
Normally, the hub can be 20-30ft from the doorbells. The actual range will vary depending on a number of factors such as the thickness of walls, obstacles inside the house, and the location of the router.
If hub goes offline, most likely this is the result of your hub losing connection to the Internet. Here are some tips for you:
1. Please check if power adapter are inserted firmly; If yes, the hub status LED will lit.
2. Please check if your router can access the Internet successfully.
3. Please try to restart the hub by remounting the power adapter.
4. If the above operations still cannot solve it, please try to remove the hub and add the battery doorbell again.
Blue indicator
1.Blinking blue: Network connection is in progress (not connected)
2.Solid blue: Network connection is successful (connected)
Orange indicator
1.Blinking orange: The hub and doorbell is pairing
2.Solid orange: A firmware update is in progress
Blue/Orange indicator
1.Blue and orange blinks alternately: Network is disconnected
Press and hold the reset button on the top of the hub for 10 seconds, until the indicator light changes to blue indicator , then release the button. Durinq the reset process, the hub will restart.
It is possible under certain circumstances for your battery Video Doorbell offline. This article will detail the circumstances in which your battery doorbell can lose its connection and what to do if this occurs.
Why Do Battery Doorbells Offline?
1. Hub is disconnected with Wi-Fi.
2. Hub offline due to temporarily losing power.
3. You have changed your Wi-Fi network password.
4. Your doorbell loses connection with Hub.5. Battery doorbell runs out of its battery.
What Can I Do When It's Offline?1. Make sure that your Hub is connected to the Internet and the Indicator LED is blue.
2. Make sure the Hub is not close to the wall/corner or ceiling.
3. Move the Battery doorbell closer to the Hub.
4. Make sure that your battery Doorbell has enough battery.
Doorbell power on/off
1. Doorbell power on: Press and hold the sync button for 2 seconds until you see the blue light, than you will hear the power-on music.
2. Doorbell power off: Press and hold the sync button for 8 seconds until green light blinks once, then you will hear the power-off music
Doorbell charging
1. Blinking green: Charging
2. Solid blue: Fully charged
When users are unable to remotely access Imilab devices to watch live view when away from home or where the devices are configured, it is usually due to the following reasons.
Smartphone Mobile Data Access and Configuration
1.Please verify your smartphone is getting a clear signal and has mobile data enabled.
2.Please make sure the Low Data mode (iOS) or Data Saver mode (Android) is disabled on your smartphone.
3.Please verify your smartphone is set to IPv4 (32-Bit IP address) and not IPV6 (128-Bit IP address). If the issue persists, please reset the network settings and restart your smartphone.
Home Router Configuration
1. Please make sure your router's firewall settings are not blocking remote access to imilab devices.
2.Please make sure the router's TCP port80, 443 and UDP port 0-65535 are open.
3.Please make sure imilab devices are not added to a blacklist or MAC filter on the router.
If your video doorbell is blurry, grainy, or isn't showing the way you expect it to, there are a few troubleshooting steps you can try to see if it will fix it.
Normally, we will divide this issue into four parts according to the phenomenon.
1.Image Blurry:
Please be advised that in rainy weather or during freezing temperatures, there may be water condensation or frost on the lens which will affect the clarity of the image.We receive some feedback from other customers that can fix the issue of using a hairdryer to blow it.
2.Pink Image:
The cause for this issue might be IR-cut stuck. We suggest you shake the doorbell and re-add it to the App.
3.Too Bright At Night:
If the Live View is too bright at night when installed, we assume that the brightness is caused by the reflection of the wall or door handle. We suggest you adjust the location of the doorbell with the help of a 15° mounting wedge.
4.Black And White Image In The Daytime:
We suggest you turn off "Auto Night Vision" to see how it works.
You may find that your doorbell is missing certain alerts that you want to see. Maybe you are completely missing visitors approaching your house or you want to be alerted if your pet gets out on the front lawn!
Some Suggestions for Solving Missed Detection
1. If you set an Activity Zone, please ensure that the zone you have drawn covers the entire range of interest. Sometimes, customers who set the Activity zones are too small and incomplete.
2. You may have your Sensitivity level set too low. Manually increase the sensitivity level and trigger times appropriately.
3. Adjust the doorbell field of vision: If there is a big view of the wall in the doorbell's field of vision. Please use 15° brackets (two brackets can be stacked).
4. Ensure that you have not set the Detection Mode to "Turn off". Setting the level to "Record immediately" will increase the likelihood of capturing the events you want to see.
Battery doorbells have PIR sensors. If it is obviously triggered by the same object or facing a complex street (like car tires, pillars, chandeliers, shadows, roads, windows, etc.), it is recommended the following methods to reduce the false detection.
Some Suggestions for Solving False Detection
1. Set the Activity Zone.
2. Try to turn down the Sensitivity in imilab App.
3. Go to Home monitoring> Detection Mode > Choose "Record after the set time" instead of "Record immediately".
1. Make sure your doorbells are powered on and online.
2. Make Sure the Motion Detection/Detection Mode has been enabled. Steps: Slide the side menu> My devices >Doorbell Settings > Home monitoring > Turn on the Detection Mode.
3. Turn up the sensitivity level. Steps: Slide the side menu> My devices >Doorbell Settings > Home monitoring > Turn up the sensitivity level.
When you try to download the videos, you receive the "Failure to download" message. It is most likely the unstable network and slow upload/download speed.
Reset the Network
Please try resetting the network settings of your phone and also check if your network is stable.
This will clear the network information connected to the phone, such as Bluetooth, application network restrictions and other settings.
1. For iOS devices, please follow setting >general > reset > reset network setting.
2. For Android devices, please try the following, different phones may be different.
setting > system > backup & reset > reset network setting
setting > advanced setting > backup & reset
setting > wifi > advanced setting > reset network setting
Test the Download Speed
Please test your download speed via speed test or other tools. The download speed is at least 2Mbps.
There are four steps to receive notifications. It has to successfully finish all four steps before a notification is pushed to your phone.
Step One: imilab device detects an event (motion/human);
Step Two: imilab device sends the event to the imilab app;
Step Three: imilab app sends the event to Apple/Google server;
Step Four: Apple/Google server sends the notification to your phone.
The notification delay usually happens at step 4, but there are many external factors that might cause a delay, such as Apple's APNS server, phone's network and so on.
If possible, please try the following tips:
1. Share your security device with others and see how notification works on their phone.
2. Check the upload speed of your WiFi network. Please test and make sure your upload speed is at least 50kb/s.
3. Exit the app completely and press the doorbell button to see if you can receive timely notifications.
4. Please check your phone's settings and see whether the imilab app was added to the power-saving whitelist, which may affect the running of the app in the background. (This is only on Android phones. Samsung customers can learn how to add an app to the whitelist by clicking here.)
When a motion is detected and the imilab device is well set up, you will receive a notification on your phone according to the notification type. If you want to receive notifications, please make sure you have done the following tips.
Phone Settings:
1. Please make sure you have enabled notifications in your phone's settings. You can go to your phone's settings > Notifications > Enable imilabnotifications.
2. Please make sure you have added imilab to the app whitelist in your phone's settings for some brand's Android phone (Samsung ect.).
App Settings:
1. Please make sure you have enabled motion detection in your setting. You can go to check from the menu Settings> Motion Detection.
2. Please make sure you have enabled push notification. You can go to Serrings>Home monitoring >Notification Settings
If your battery doorbells cannot be fully charged to 100%, you can try the following tips.
1. Please try a different 5V/2A USB charger and a different USB cable to charge. Since the iPhone wall charger normally outputs 5V 1A, please use a non-iPhone wall charger.
2. For doorbells that use the imilab app, please save all important videos from the app, unpair the doorbell from the app and reconnect it to retry.
The doorbell was usable for 180 days in standard mode, at normal temperature 68°F (20°C), with 20 30- second videos taken every day without other operations.
Battery life and capacity may vary slightly due to individual product difference, service environment and other factors.
First, let's take a look at the main factors that impact battery consumption:
1. Internet signal
A steady connection will improve performance and battery consumption.
2. Position of your doorbell
If your doorbell has a street-facing view, frequent triggers are more likely.
3. Live streaming
Each time you use the live view to look or speak through your doorbell power consumption will be required.
4. Weather conditions
At temperatures below 40°F, lithium batteries are less effective in maintaining a charge.
Please consider all the above factors if you are experiencing unusually high levels of battery consumption.
Helpful Tips:
1. Manage the App settings and Installation
If your doorbell is registering high activity levels, you can try making the following changes:
• Change your doorbell's detection mode
Choose the proper mode to exclude irrelevant motion eventsSteps in App: "Settings"-> choose "Home monitoring" -> choose "Detection Mode"
• Adjust your doorbell's sensitivity setting
Adjusting the sensitivity to exclude irrelevant motion events and reduce the number of false alerts.
Steps in App: "Settings"-> choose "Home monitoring" -> choose "Detection Sensitivity" -> reduce the level
• Configure suitable activity zonesIt is a helpful way to exclude irrelevant motion events and to reduce the number of false alerts.
• Increase the retrigger interval
Steps in App:
"Settings->choose "Home monitoring" -> choose "Retrigger Interval" > increase the "Retrigger Interval"
• Adjust the direction/angle with the help of 15° mounting wedge
This way is to reduce the number of unnecessary motion events (use the Mounting Wedge provided).
• Mount your doorbell on a side wallIf your door is facing the main street and always has huge traffic, it is recommended that you mount or install your doorbell on a side wall to avoid facing directly to the street.
around 5 hours